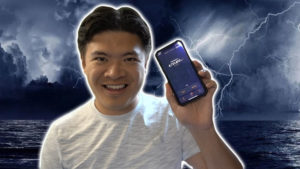Guide de configuration de Lightning Node (avec Docker)
Ce guide vous permettra de commencer à configurer un nœud Lightning pour envoyer et recevoir du Bitcoin sur le réseau Lightning. Le nœud sera toujours en ligne – vous pourrez envoyer et recevoir des transactions éclair à tout moment. Nous utiliserons un conteneur Docker pour un déploiement et une mise à jour plus rapides. Les nœuds Lightning distants sont parfaits pour tous ceux qui souhaitent gagner de l’argent supplémentaire en acheminant les transactions du réseau Lightning pour un revenu passif.
- Difficulté: intermédiaire
- Temps requis: 1h
- Type d’installation: LND avec Docker
- Prérequis: capacité de déployer des nœuds sur AWS ou DigitalOcean
Ce guide a été adapté des tutoriels ZAP – y compris quelques commandes mises à jour.
Remarque: pour ce guide, nous allons utiliser Bitcoin Testnet – un environnement de test dans lequel nous pouvons faire des erreurs sans conséquences graves. Une fois que vous êtes à l’aise avec le déploiement du nœud, vous pouvez basculer vers le réseau principal Bitcoin en remplaçant “testnet” par “mainnet” dans le code..
Contents
Configuration du nœud distant avec Docker
Pour cette configuration, vous devrez configurer votre propre nœud distant sur un service d’hébergement cloud tel qu’AWS ou DigitalOcean. Dans cet exemple, j’ai déployé une instance t2.micro sur AWS exécutant Ubuntu Server 18.04. Vous pouvez déployer n’importe quel type de serveur, tant qu’il prend en charge Docker, vous êtes prêt à partir.
Remarque: doit avoir 1 Go ou plus de RAM sur le VPS. Rien de moins entraînera des accidents fréquents.
Pour obtenir Docker, installez-le avec ces commandes
sudo apt mettre à jour sudo apt installer docker.io
Installation du nœud Lightning
Pour le conteneur, nous utiliserons une image créée par Zap – elle est déjà préconfigurée avec tout ce dont vous avez besoin pour commencer (lnd, lndconnect). La première étape consiste à créer un «volume» qui permet à nos données d’être préservées au cas où le conteneur serait détruit à l’avenir. Le volume que nous créons est appelé “lnd-data”.
Remarque: certaines installations docker ne nécessitent pas «sudo», si vous rencontrez des problèmes, exécutez docker sans privilèges élevés «sudo».
sudo docker volume créer des données lnd
À l’étape suivante, nous allons exécuter la dernière image de “lnzap / lnd: latest”. Nous allons nous connecter au Bitcoin Testnet – de cette façon, si nous faisons des erreurs, nous ne perdrons pas de vrai Bitcoin.
Nous nous connectons également à des clients neutrino publics – cela réduit considérablement les exigences de disque dur pour ce nœud.
Avant de l’exécuter, assurez-vous de renseigner votre adresse IP dans la section YOUR_EXTERNAL_IP.
sudo docker run -v lnd-data: / lnd –name = lnd-node -d \ -p 9735: 9735 \ -p 10009: 10009 \ lnzap / lnd: latest \ –bitcoin.active \ –bitcoin.testnet \ –debuglevel = info \ –bitcoin.node = neutrino \ –neutrino.connect = testnet1-btcd.zaphq.io \ –neutrino.connect = testnet2-btcd.zaphq.io \ –autopilot.active \ – -tlsextraip = VOTRE_IP_EXTERNE \ –externalip = VOTRE_IP_EXTERNE: 10009 \ –rpclisten = 0.0.0.0: 10009
Félicitations! Vous avez votre Lightning Node opérationnel.
Créer un portefeuille Bitcoin
Il est maintenant temps de créer un portefeuille Bitcoin. Vous pouvez le faire directement en interagissant avec le lnd-node via Docker.
sudo docker exec -u lnd -it lnd-node lncli –network = testnet créer 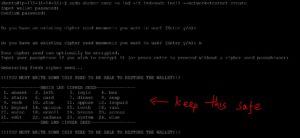
Vous pouvez créer une nouvelle adresse avec la commande suivante
sudo docker exec -u lnd -it lnd-node lncli –network = testnet nouvelle adresse np2wkh
Cela vous donnera une adresse Bitcoin à laquelle vous pouvez envoyer Bitcoin pour financer le compte. Puisque nous sommes sur le Bitcoin Testnet, vous pouvez utiliser https://coinfaucet.eu/en/btc-testnet/ pour financer le compte gratuitement.
CONSEIL DE PRO: Vous pouvez vérifier si votre nœud fonctionne en scannant les ports 10009 et 9735 à l’aide https://www.yougetsignal.com/tools/open-ports/. C’est un excellent moyen de vérifier si des pare-feu empêchent votre nœud de communiquer et si la configuration générale est réussie. Les nœuds en cours d’exécution auront toujours un statut «OUVERT» pour les 2 ports.
Connexion du nœud distant avec l’application ZAP iOS
L’application ZAP sur iOS vous permet d’accéder facilement au nœud distant du nœud, d’envoyer des transactions, de gérer les canaux et plus encore. L’application ZAP est gratuite et téléchargeable sur https://zap.jackmallers.com/
Pour connecter ZAP au nœud distant, exécutez cette commande:
sudo docker exec -u lnd -it lnd-node lndconnect –bitcoin.active
Cela vous donne un code QR que vous pouvez scanner avec votre portefeuille («Se connecter à un nœud distant») pour terminer la liaison. (Remarque: les guides plus anciens vous demandent d’utiliser zapconnect qui ne fonctionne plus et vous donnera une erreur).
Création de canaux avec d’autres nœuds
Pour commencer à effectuer des paiements, vous devez créer des canaux Lightning avec d’autres nœuds du réseau. Un bon endroit pour commencer à trouver d’autres nœuds est via https://1ml.com/testnet/. Ceci est une liste de tous les nœuds testnet.
Vous pouvez scanner le code QR pour différents serveurs via “Paramètres” -> “Gérer les chaînes” -> «+»
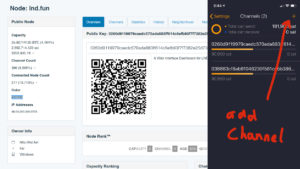
Outils et commandes de débogage utiles
Vous avez maintenant terminé: le nœud distant est en cours d’exécution et financé. Pour tester la configuration, vous pouvez utiliser les tests suivants:
Vérifier l’état du LND
Cette commande vérifie l’état de lnd et si vous êtes entièrement synchronisé avec le réseau Bitcoin.
sudo docker exec -u lnd -it lnd-node lncli –network = testnet getinfo
Vérification des journaux LND
En cas de problème ou problème, il apparaîtra généralement dans les journaux. Accédez aux 100 derniers messages du journal à l’aide de cette commande
sudo docker logs –tail 100 -f lnd-node
Redémarrage du conteneur
Lorsque vous redémarrez le nœud, vous devrez redémarrer le conteneur. Pour cela, vous devez connaître l’ID du conteneur, puis le démarrer.
sudo docker ps -a sudo docker start CONTAINER_ID
Déverrouiller le portefeuille
Chaque fois que vous redémarrez le conteneur, vous devrez déverrouiller le portefeuille:
sudo docker exec -u lnd -it lnd-node lncli déverrouiller